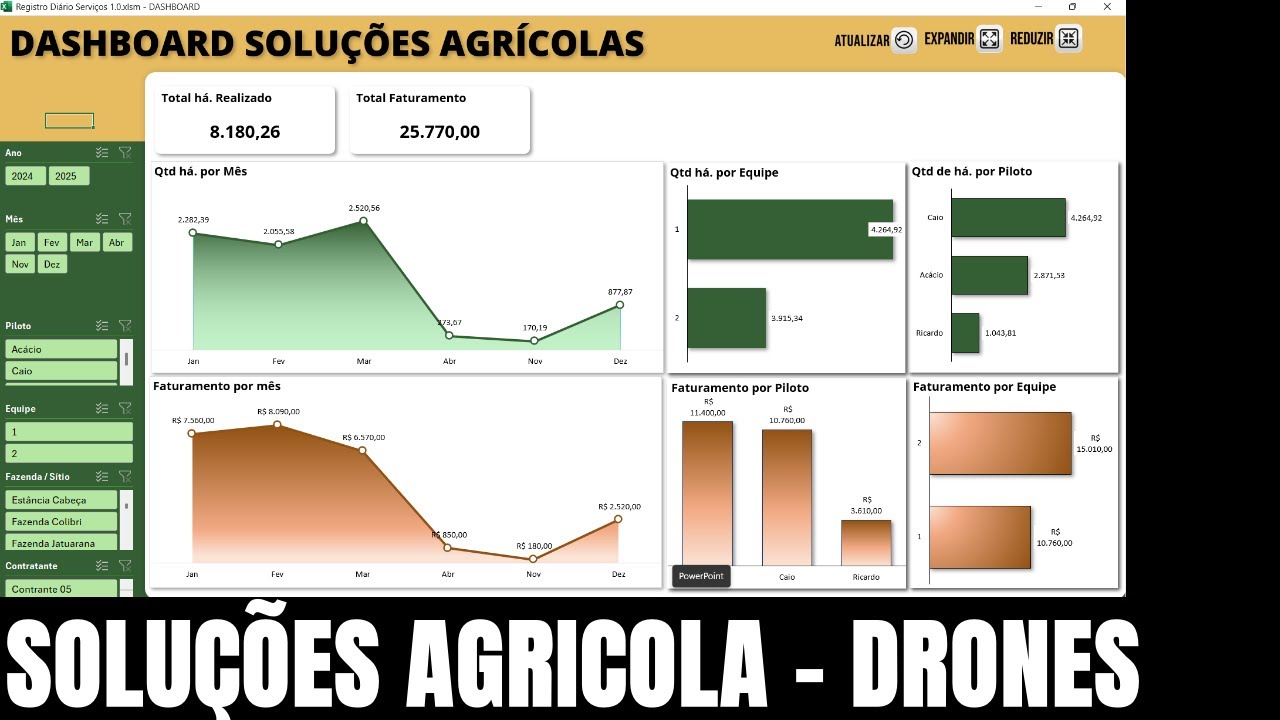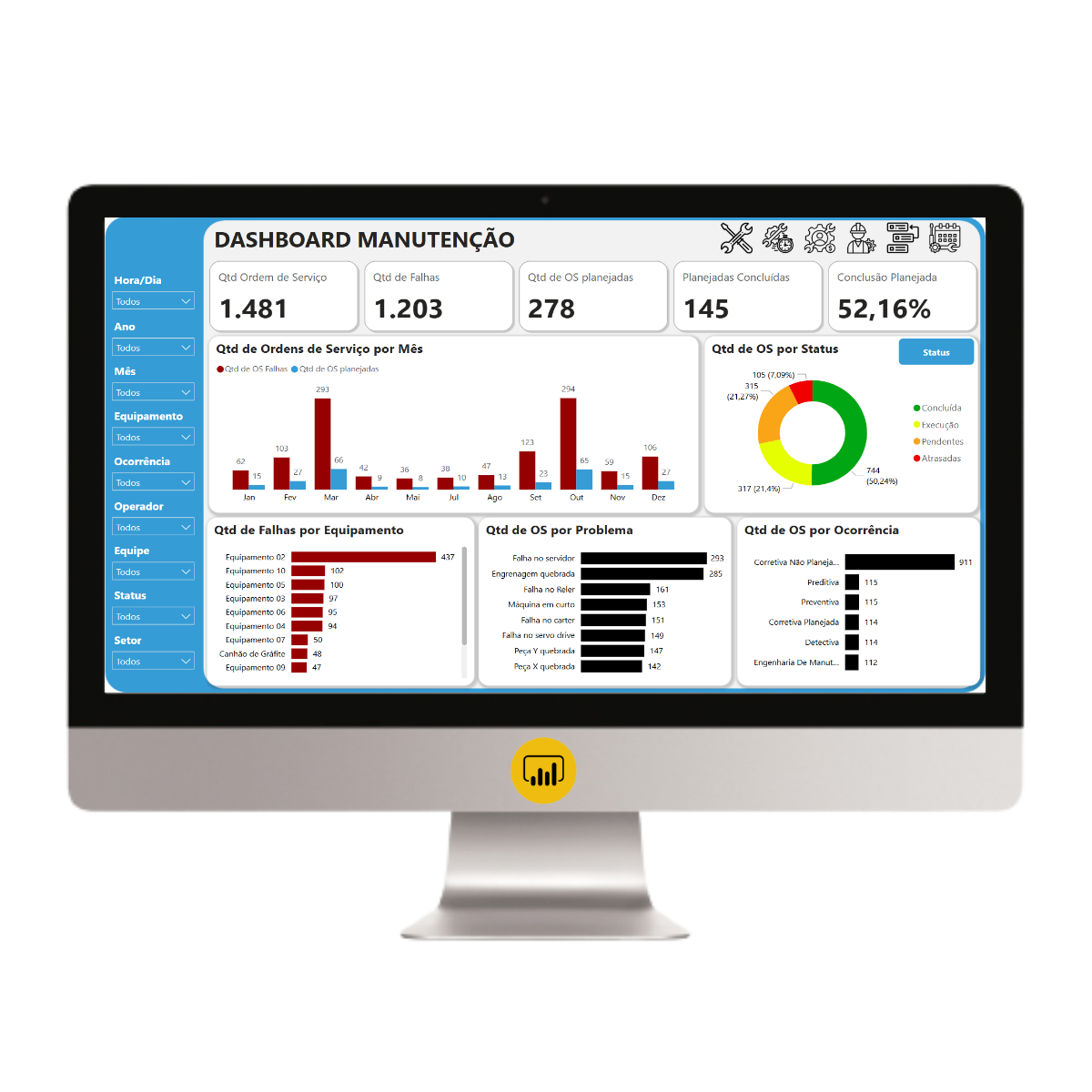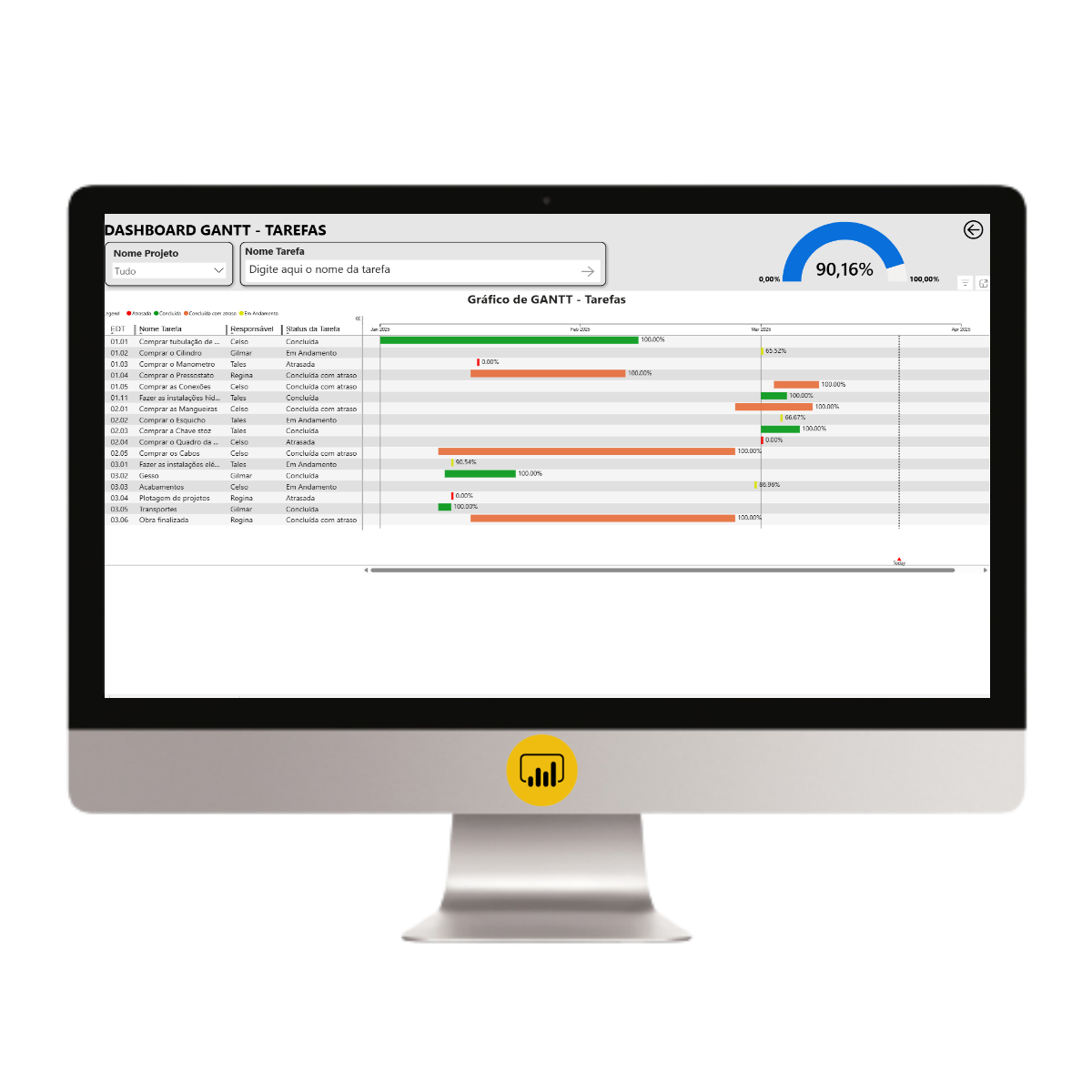O Excel é uma excelente ferramenta de inúmeras utilidades e para colocar uma estética melhor em suas planilhas existem os códigos VBA.
Essa linguagem programação através de códigos podem melhorar e muito o visual da sua planilha. Por isso preparamos três códigos simples em VBA para dá um “up” a mais na sua planilha de Excel.
Código VBA para tela cheia
O primeiro código é para expandir a tela do Excel da planilha e ocultar a barra de guias. Com isso, a planilha fica com um visual mais bonito e reduz a quantidade de informações para o usuário.
A imagem a seguir mostra um exemplo desse tipo de código:

Agora vem a melhor parte, vou te mostrar como inserir o código na sua planilha:
Passo zero: vai abrir o Visual basic com as teclas de atalho Alt + F11;
Primeiro passo: Com a tela do visual basic aberta, no canto esquerdo você vai procurar um ícone escrito Esta pasta de trabalho, dentro da pasta microsoft Excel Objetos;
Segundo passo: Vai selecionar a opção Workbook na parte onde são inseridos os códigos, assim quando você escolher essa opção observe se vai aparecer o evento Open na parte lateral, pois o código que você vai inserir nesse evento vai ser executado assim que a planilha abir;
Terceiro passo dentro da tela do Visual basic: você vai copiar e colar o este código aqui: Application.DisplayFullScreen = True
Esse código vai fazer a planilha abrir com a tela cheia, para deixar o conteúdo mais visual colocamos todo o passo a passo na figura abaixo.

Código VBA de selecionar planilha de abertura
Este código funciona da seguinte forma, quando a sua planilha abrir automaticamente ela vai procurar uma planilha para apresentar como se fosse a primeira, então você vai poder escolher a planilha que você quer que abra primeiro.
Trazendo isso para a prática com a planilha de finanças pessoais, sempre que você utilizar a planilha e fechar, na hora de abrir novamente a planilha sempre será aberta na página inicial.
Observe a imagem abaixo.

Essa planilha tem um função para sempre quando for aberta entrar sempre na primeira página, com isso o usuário sempre estará atualizado dos conteúdos que a planilha oferece.
Gostou dessa planilha clique aqui e garanta a sua gratuitamente.
A forma de inserir este código na planilha é similar ao código que foi passado no capitulo anterior, com a única mudança do código.
Portanto o processo de inserir o código você já sabe, agora vou te mostrar qual código usar, pois bem o código para selecionar a planilha é Planilha1.Select
Agora é que vem o detalhe super importante, se você inserir o código descrito acima vai sempre selecionar a planilha1 da sua tabela, então para selecionar a planilha desejada você terá que alterar o valor Planilha1 para o nome da planilha que você quer que abra primeiro! Com isso o usuário terá uma melhor interação com a página inicial da sua planilha.
A imagem a seguir mostra o código sendo utilizado no evento workbook como descrito na ação anterior.

Código para gerar arquivo em PDF
Outro código muito utilizado é de gerar arquivo em pdf, pois através dele você poderá imprimir um relatório importante do seu trabalho, dando agilidade ao fluxo de tarefas.
Este código tem que ser associado a um botão para usuário da planilha clicar no botão e automaticamente o relatório ser gerado.
Diferente dos outros códigos, este será inserido dentro de um módulo no Visual básic
Como inserir um módulo no visual basic
Para inserir um módulo você vai seguir os seguintes passos, depois que a tela do visual basic estiver aberta, vai ir na opção inserir e clica em modulo.
Assim como é apresentado na imagem abaixo.

Logo após na parte de baixo do painel VBA vai aparecer um ícone escrito módulo, então é só dá um duplo clique no botão que você vai poder inserir os códigos dentro do módulo.
Inserindo código para imprimir em pdf
Depois de criado o módulo agora é a parte de inserir o código associado a um botão para imprimir determinada planilha do arquivo.

Vou disponibilizar o código onde você vai realizar algumas alterações no mesmo para ficar do jeito que você achar melhor:
Sub imprimir1()
Dim localpdf As String
localpdf = ThisWorkbook.Path & “” & “Agenda semanal” & Replace(Date, “/”, “”)
imprimir.ExportAsFixedFormat Type:=xlTypePDF, Filename:=localpdf & “.pdf”, openAfterPublish:=True
End Sub
Mas não é simplesmente só pegar e colar este código no seu conteúdo! Portanto vou te explicar os detalhes das palavras que estão escrito em verde para você editar na hora de montar a planilha.
A frase “Agenda semanal” significa o nome do arquivo que será impresso, pois como é visto na planilha se trata de uma organização de agenda, então por isso o título de agenda semanal, juntamente com a data do dia da exportação do arquivo.
Já a palavra “imprimir” no código se trata da planilha onde o conteúdo que será impresso está, nesse caso será a parte da agenda que as informações são inseridas, mas o local da impressão quem configura é o usuário.
A imagem a seguir mostra bem os detalhes para inserir o código dentro do módulo:

Fiz dois vídeo comentando sobre estes códigos sendo inseridos na prática, caso você não tenha entendido o artigo pode acompanha o conteúdo em formato de vídeos também:
O segundo vídeo mostra o conteúdo sendo utilizando na prática, pois pode ser que ficou algum detalhe não percebido e esse vídeo vai te ajudar a aplicar o conteúdo:
Curso gratuito de Excel do Zero ao básico, clique aqui.
- top 10 seguranca do trabalhos - 8 de junho de 2025
- top-10-Seguranca-do-trabalho - 8 de junho de 2025
- Hide Ads for Premium Members - 4 de março de 2025